主要讲如何在 vscode 上实现编译 / 运行 / 调试 C 以及 C++,如果是初学者,就请完全按照文章的步骤进行。
Windows
一、前期准备
首先在微软官网下载并安装好visual stdio code,建议在安装时将选项全勾选上
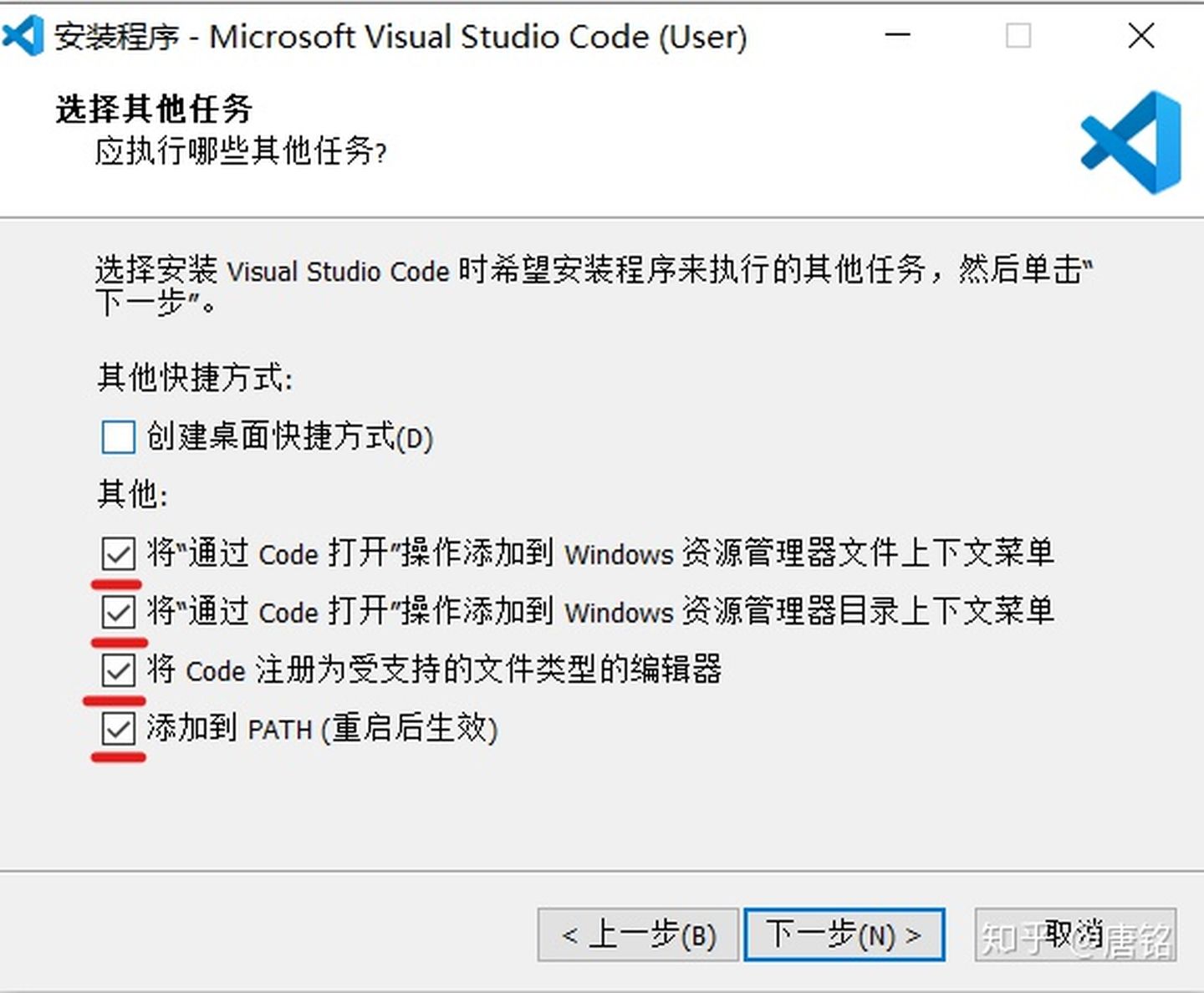
勾选后在文件和文件夹的右键菜单中会多出 Open with Code这个选项,也就是用 vscode 打开当前文件 / 文件夹
因为 vscode 只是一个代码编辑器,没有自带有 C/C++ 的编译器,因此首先需要安装一个 C/C++ 编译器并且设置环境变量,这里使用 mingw-w64。因为网络问题 mingw-w64 很难下载,建议离线下载然后手动添加环境变量
1 | |
此时我们要验证一下 mingw 是否可用,打开 cmd 输入 gcc -v,出现版本信息就表明 mingw 是可用的,如果未出现版本信息则需要再检查一下,如果这里出现问题,后面全部无法进行
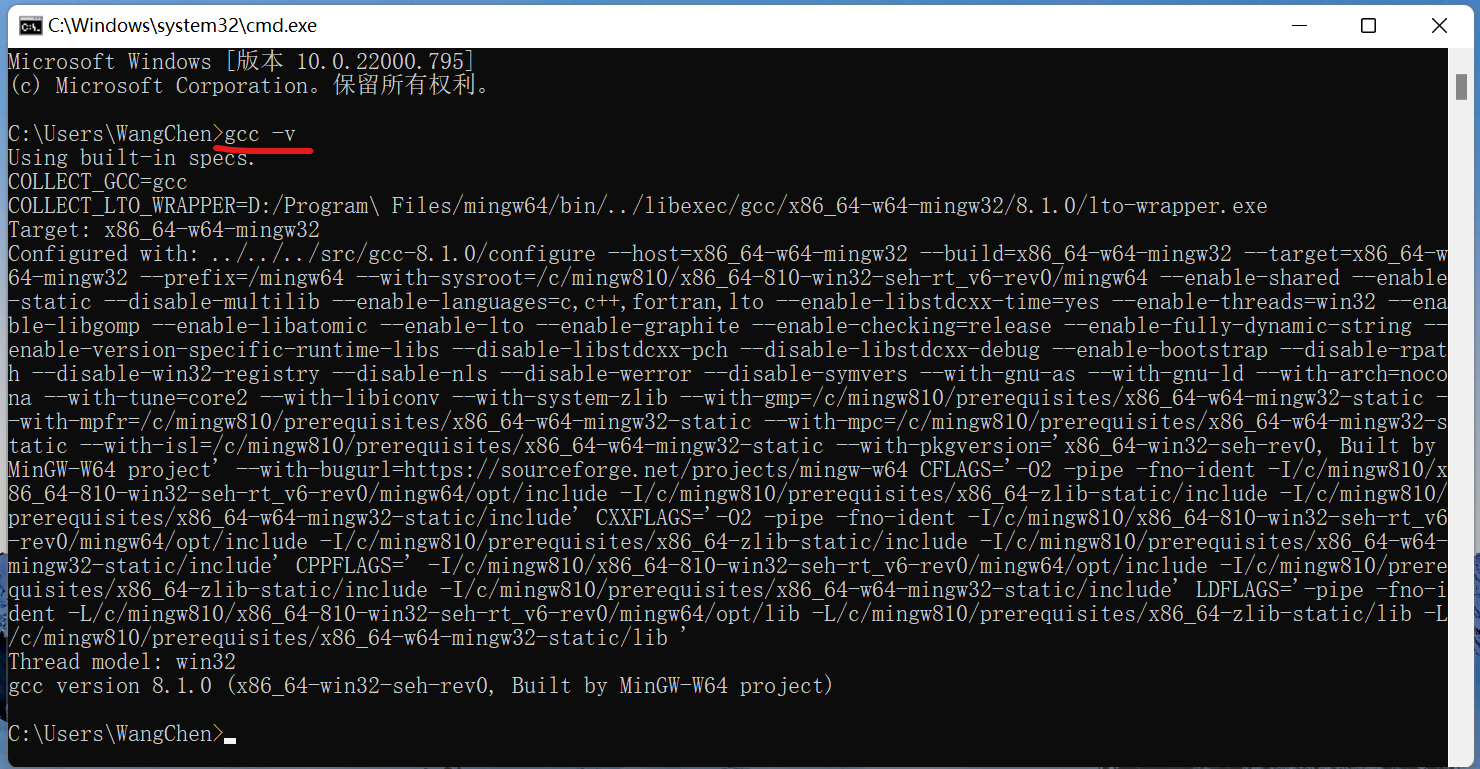
- 安装必要的插件,打开 vscode,点击左面竖排第五个按钮,搜索并安装上如下三个插件
- chinese(simplified)
- C/C++
- Code Runner
安装好以后重启一下 vscode,界面切换为中文,为了避免麻烦,暂时不要安装其他插件
二、配置环境
安装 Code Runner(非必要)
然后依次打开:文件 > 首选项 > 设置 > 用户 > 拓展 > Run Code Configuration
找到Run In Terminal勾选上
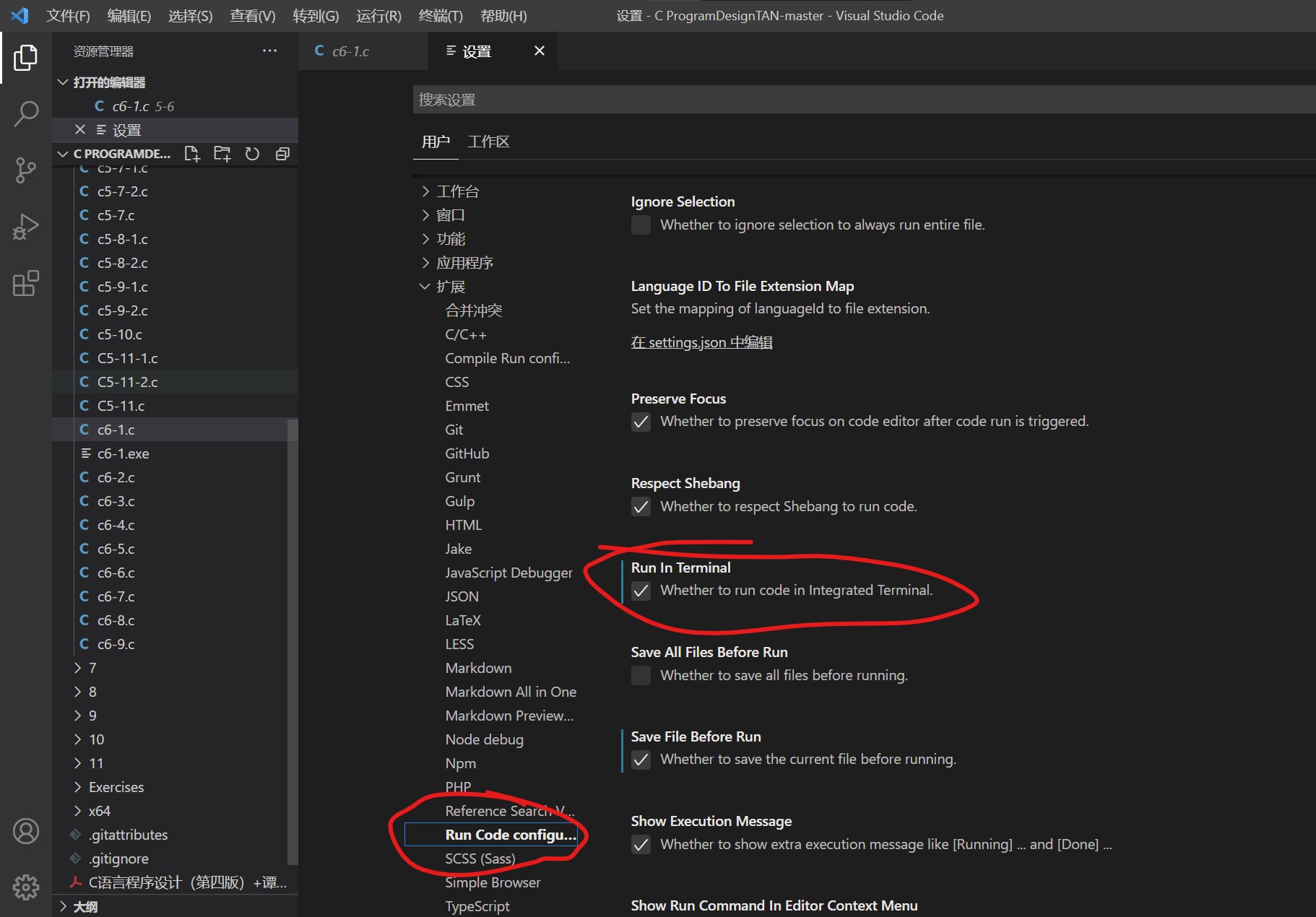
现在程序已经可以正常运行了,此时程序是运行在 vscode 的集成终端上,并不会额外弹出一个外部窗口
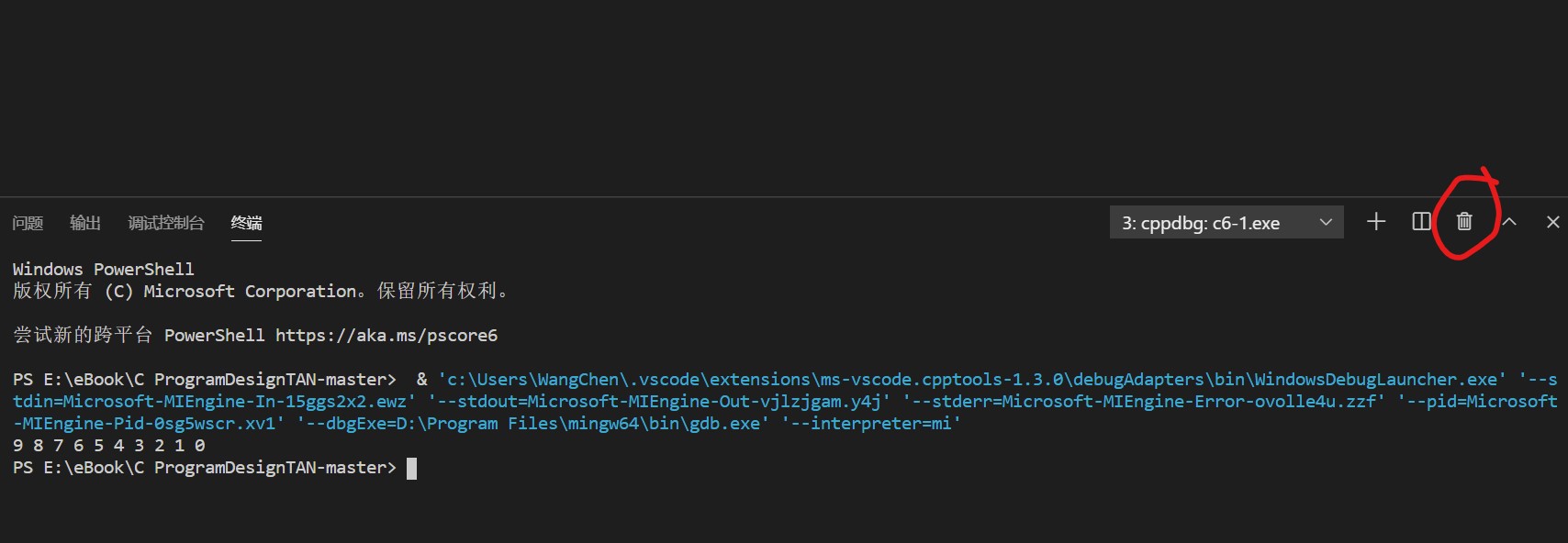
点击右上角的垃圾桶图标可以直接结束程序运行并关闭集成终端
配置 c_cpp_properties.json
在 vscode 资源管理器点击新建文件夹图标新建一个.vscode文件夹(注意前面的 “.” 号)。将三个json配置文件放进去。
打开 cmd 输入 gcc -v -E -x c++ - 可以获取C/C++ 头文件的位置
1 | |
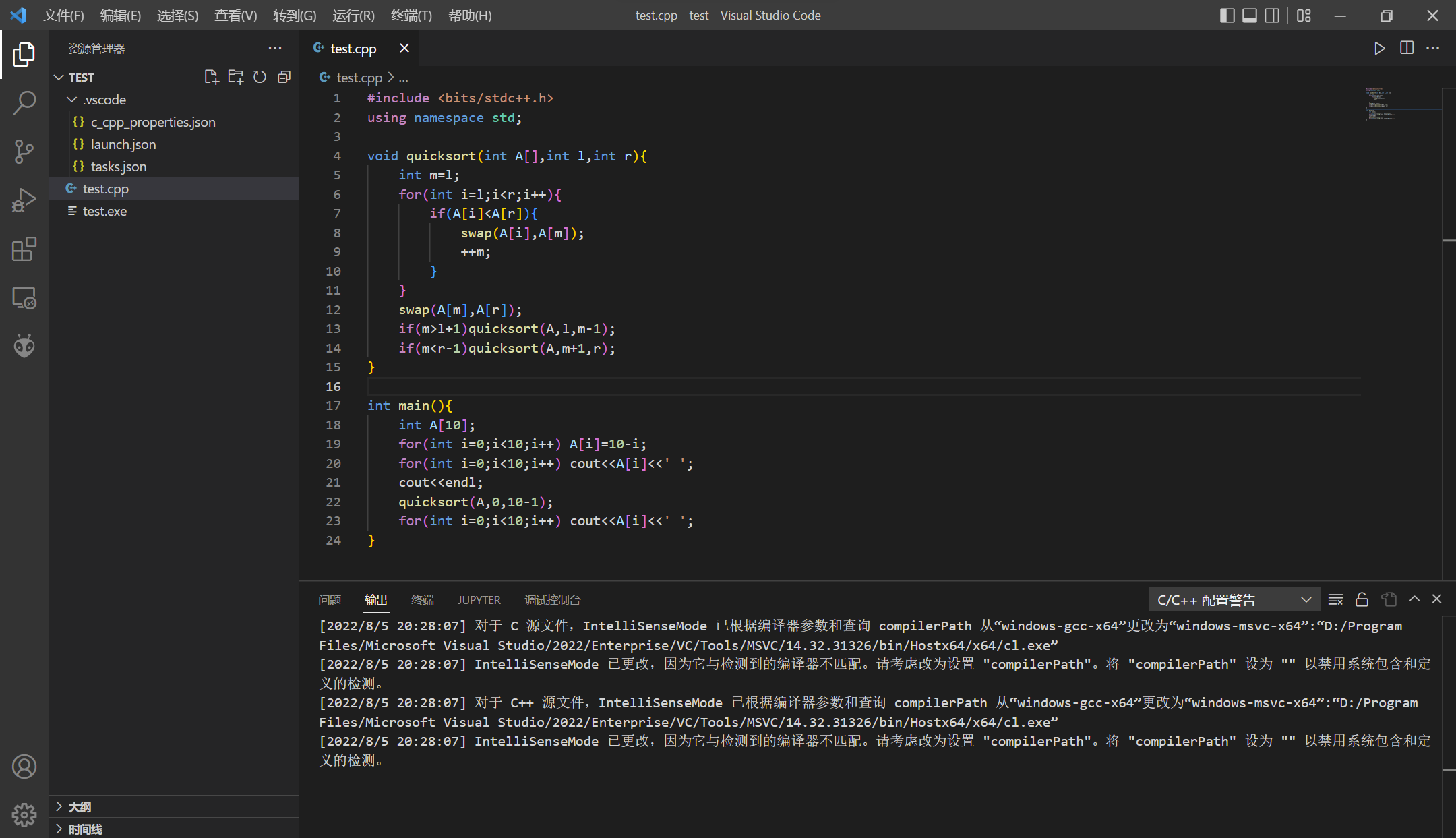
如果PC安装了VS,则根据提示修改 intelliSenseMode 为 windows-msvc-x64 然后需要添加一行 “compilerPath”: “D:/Program Files/Microsoft Visual Studio/2022/Enterprise/VC/Tools/MSVC/14.32.31326/bin/Hostx64/x64/cl.exe”,
配置 launch.json 和 tasks.json
将
launch.json里面的preLaunchTask和tasks.json的command配置为gcc时可以编译c语言,配置为g++时可编译c++。
如果是多文件编译(即函数声明和函数定义分开,不懂的别乱改),需要将 args 列表中的
"${file}"项修改为"${workspaceFolder}/*.cpp",多文件推荐用 cmake
launch.json
1 | |
集成终端在底部终端栏输入数据,如果是希望像 vs2019 一样,启动调试后显示外部窗口而不是在 vscode 集成终端进行调试 只需将launch.json中的externalConsole后面的值由 false 改为 true
tasks.json
1 | |
测试一下
新建一个.cpp文件将下面的代码粘贴进去,并在适当的地方添加上断点
1 | |
如果出现 未定义标识符 “xxx” 的错误,需要进 首选项-设置-扩展-c/c++-C_Cpp: Intelli Sense Engine 更改为第二项如图所示。
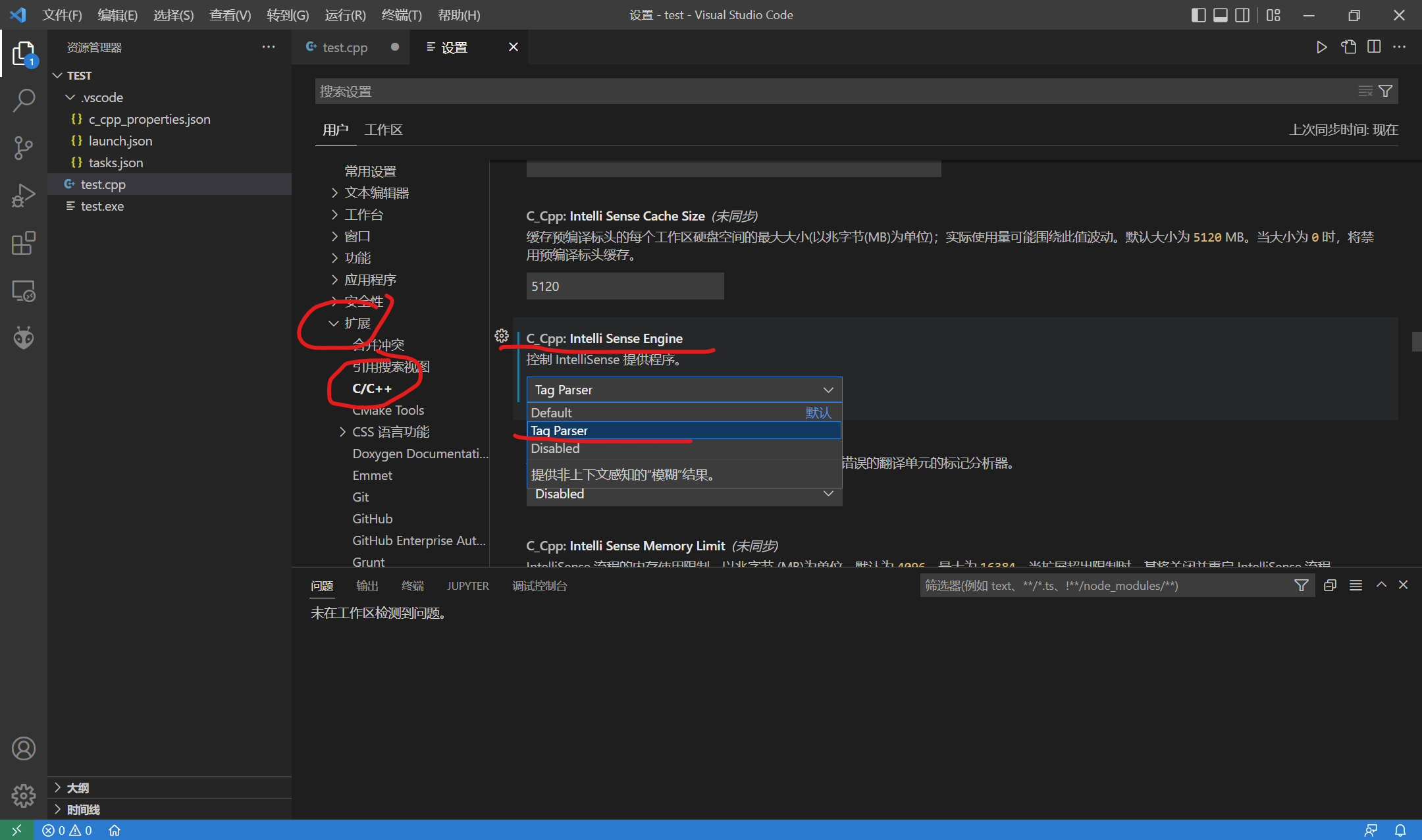
按 f5 或者启动调试的按钮启动调试,程序执行到断点处会停下
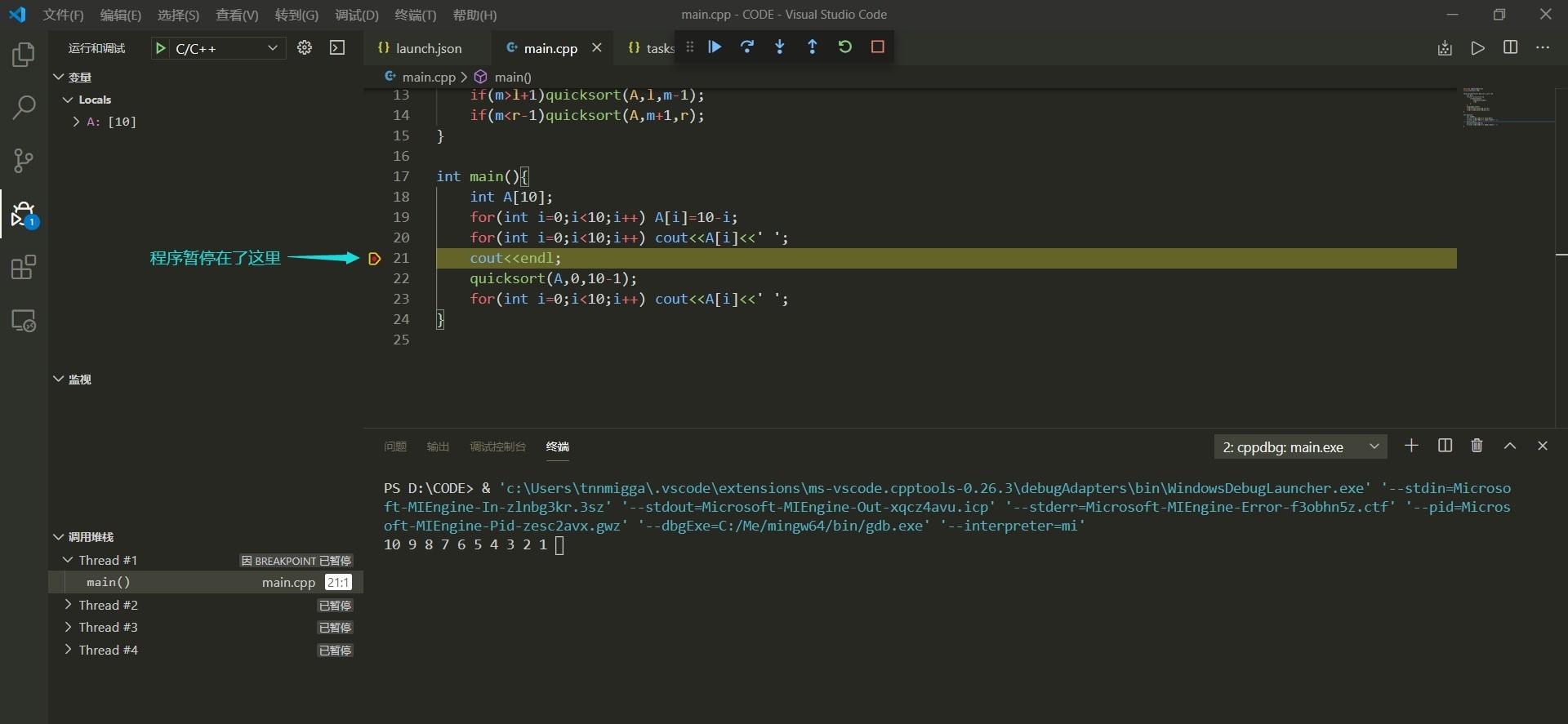
顶部六个按钮分别代表
- 继续执行到下一个断点处
- 执行下一条语句,遇到函数直接执行完不会跳转进函数
- 执行下一条语句,遇到函数会跳转进函数继续单步执行
- 跳出当前所在的函数,如果是主函数会结束程序
- 重新启动调试
- 结束调试
Ubuntu
一、前期准备
- 接着上 M$ 传送门:VScode
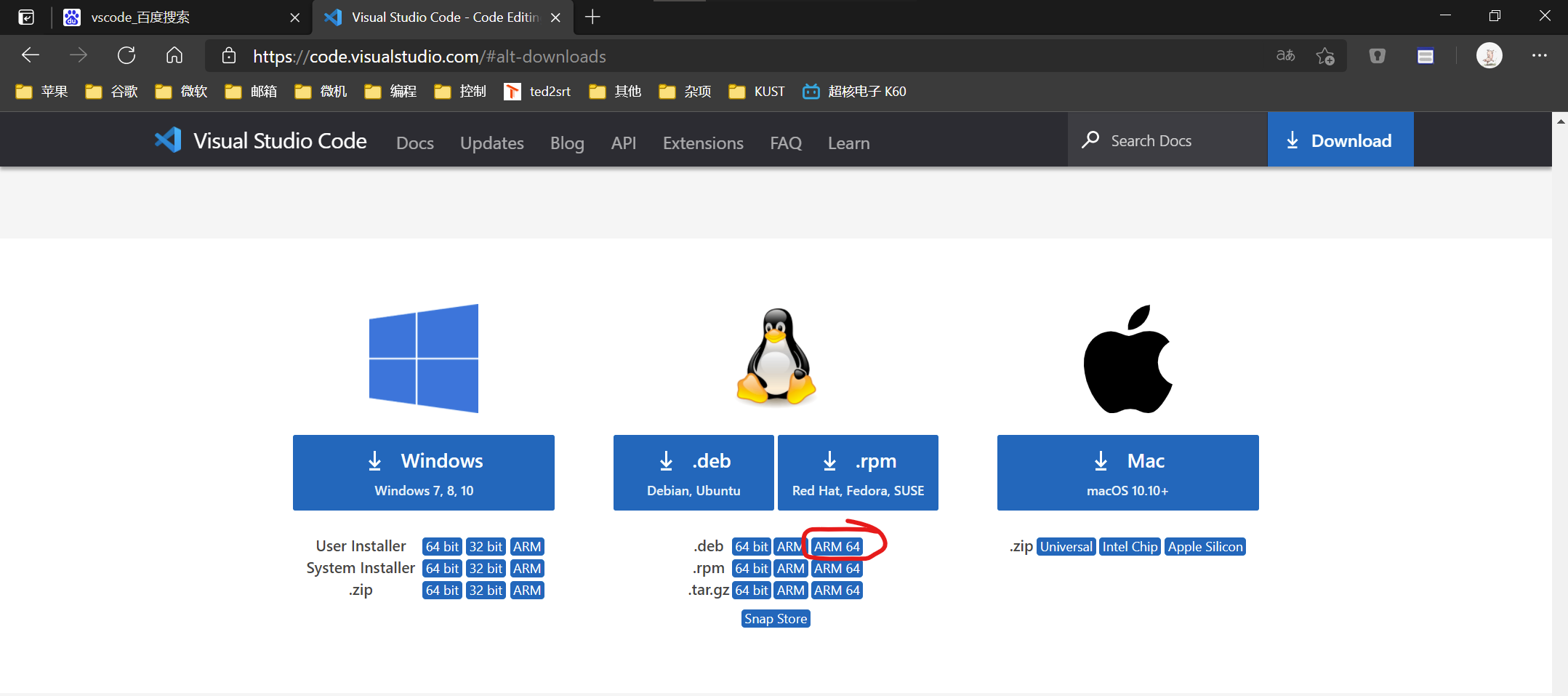
- 因为 vscode 只是一个代码编辑器,没有自带有 C/C++ 的编译器,因此我们需要安装一个 C/C++ 编译器,打开终端依次输入,确保安装好 gcc/g++ 和 gdb
1 | |
- 安装必要的插件,打开 vscode,点击左面竖排第五个按钮,搜索并安装上如下两个插件
- C/C++
- Code Runner
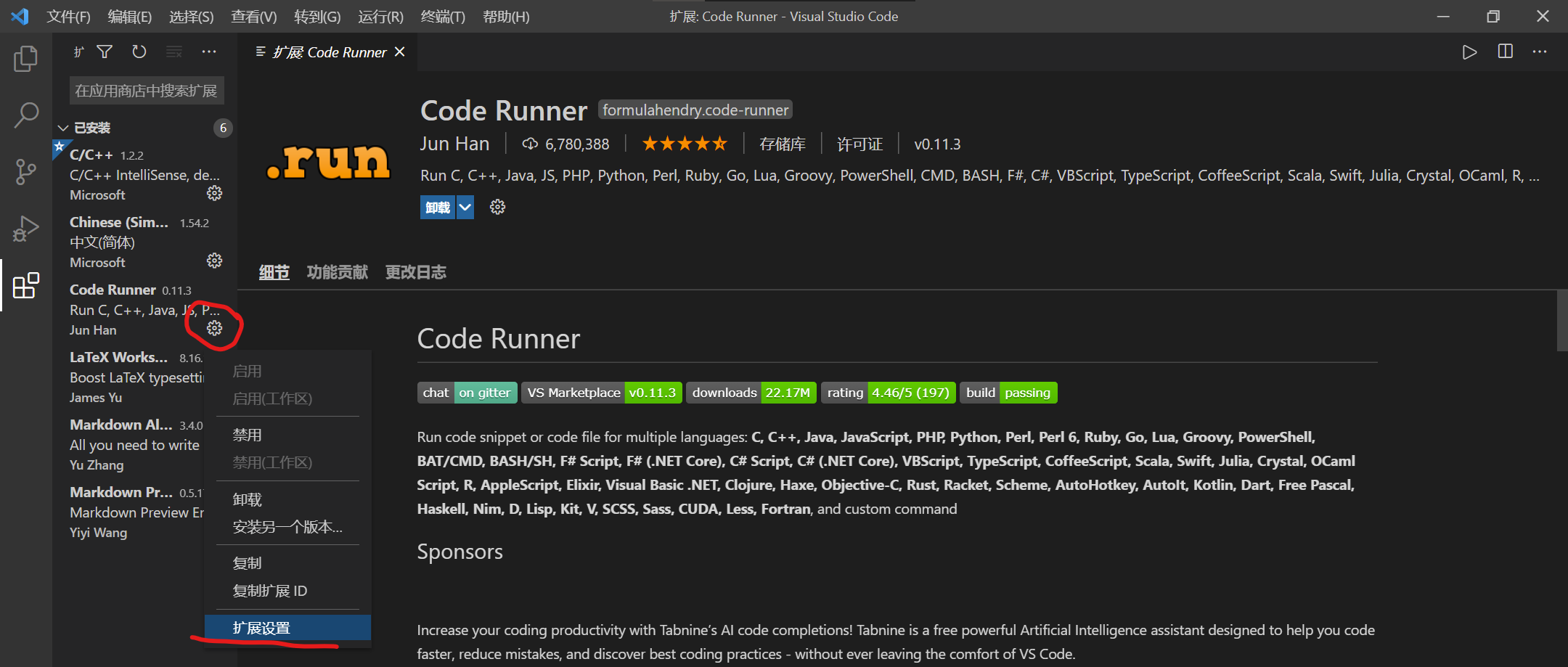
为了方便使用 , 可以在扩展—Run Code configuration- 的Code-runner: Run In Terminal和Code-runner: Save File Before Run两个选项前面打上勾。
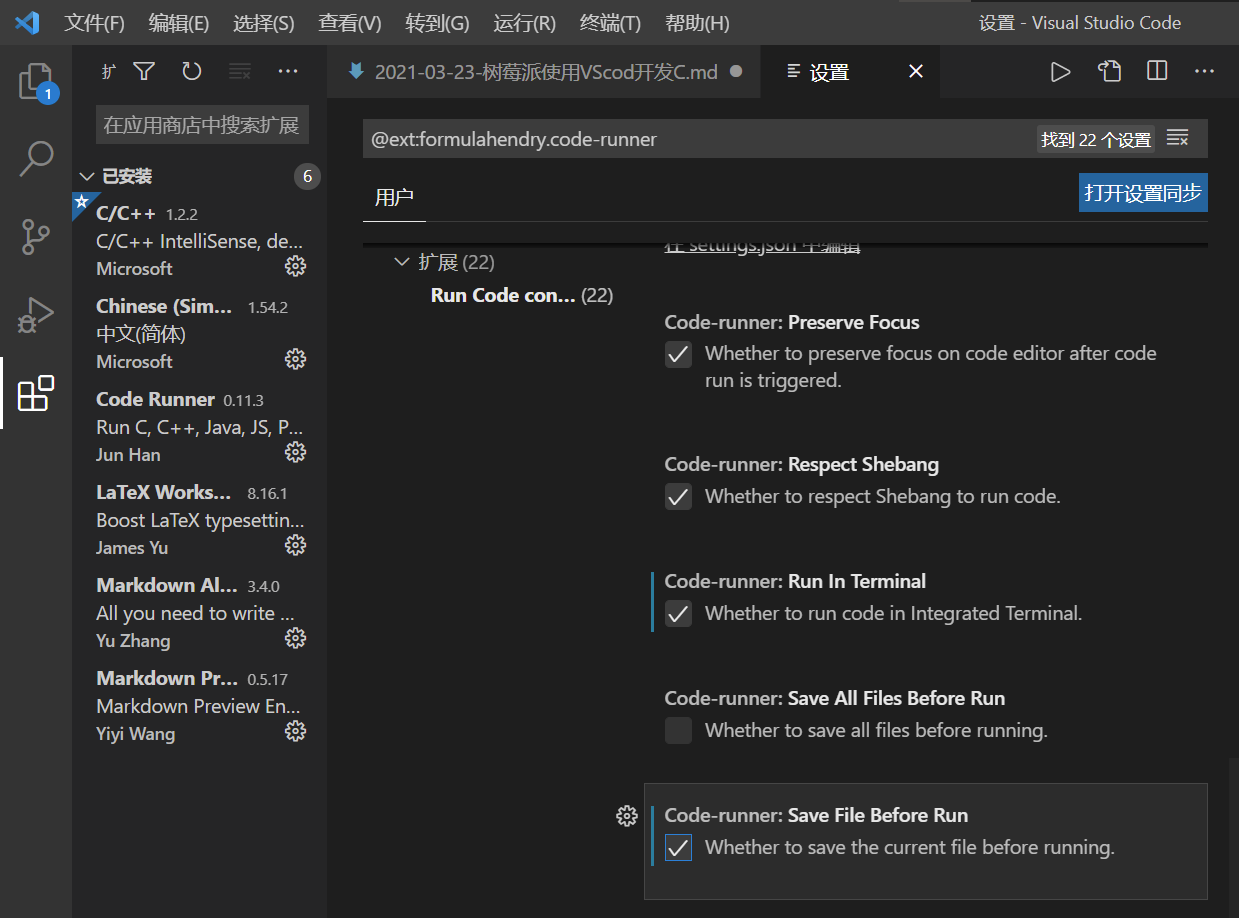
安装好以后重启一下 vscode,为避免出现其他问题,先暂时不要安装其他插件界面给你推荐的插件
二、编译运行程序
点击:文件 > 新建文件,出现一个空白文档,我准备了一段测试用的代码,请复制粘贴到空白文档中
1 | |
然后按 Ctrl+S 并将文件后缀名改为.c或.cpp后保存到电脑上,然后点击右上角的三角形按钮(原本这个位置没有,是安装 Code Runner 插件后新增的一键编译运行程序的按钮),或者按 Ctrl+Alt+N 就能编译运行当前程序。
同时可以按 ctrl+~ 打开集成终端在其中输入命令行指令来编译运行
三、配置调试环境
首先在电脑上你习惯的位置新建一个文件夹,用于存放编写的代码,接下来配置好的调试环境,仅会对存放在这一个文件夹以及文件夹的子目录里程序生效!
新建好文件夹后,在 vscode 界面,点击:文件 > 打开文件夹,打开刚刚新建的文件夹(我的文件夹名叫 CODE)
再点击新建文件夹在打开的文件夹下新建一个 .vscode文件夹(注意前面的 “.” 号)
然后在. vscode 文件夹下新建两个 json 文件分别叫做
- launch.json
- tasks.json
然后将下面的代码复制到对应的 json 文件中去并保存
launch.json
1 | |
tasks.json
如果需要是
c语言也就是gcc将下面的command项由g++改为gcc
1 | |
事实上现在已经可以正常调试了
并且此时可以按 ctrl+shift+b 直接调用配置好的 g++ task 编译程序而不运行程序,类似于一些 IDE 的编译选项